Backing up your important files is an excellent step to protecting the business from disaster. But what about protecting those files on the device itself and containing suspicious activity right away? You’ll be glad to know that our backup system based on Acronis lets you add antivirus to your backup free!
Not using CloudPockets for your backups? Try a Free Trial now!
Why Add Antivirus

Rather than having to restore a file from backup because you have discovered it has a malicious attachment, the Antivirus system will stop that mailicious attachment from getting there in the first place. The Acronis client provides a level of security right on the device.
Both Windows and Mac devices come with Antivirus software installed by default, but these are standalone with no central management. You have no visibility into what might be going on with each system across your network.
With our Acronis client you can add antivirus to your backup plan and view that activity from a single point; the Acronis Management Console.
Here’s how;
Turn On Antivirus Capabilities
In the Acronis Management Console at https://backups.securedoffsite.ca go to your devices being backed up. Click any device and on the right click the Protect menu item.
See if Antivirus/Antimalware is turned on.

If not, click the three dots at the top right to edit your protection plan, then toggle Antivirus & Antimalware protection to on.
Configure Acronis Antivirus Settings
You have a lot of options available under the Antivirus settings:
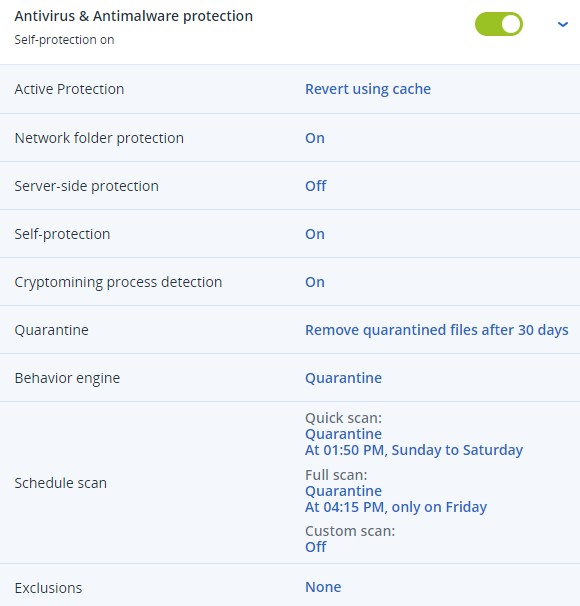
Here is the Support Page from Acronis that describes each of these settings in detail.
Under Active Protection you can Notify Only, Stop the Process, or Revert using cache. Revert will try to mitigate a detected issue.
Network folder protection lets you choose to monitor mapped network drives. This is likely not required as Antivirus would also be running on that device, so this can generally be left off.
Server-side protection protects folders being shared out from your device.
Self-protection prevents unauthorized changes to the software’s own processes, registry records, executable and configuration files, and backups located in local folders. You probably want this enabled.
Cryptomining process detection protects against cryptomining malware to prevent unsanctioned using of computer resources.
The Quarantine section allows you to set how long to keep quarantined files.
Behavior engine protects a system from malware by using behavioral heuristic to identify malicious processes.
You can schedule scan times that match the device usage and potential low usage times.
If you have specific Hashes, Processes, and Folders that should be excluded from the scan, enter that under Exclusions.
Once you have your Antivirus Settings configured the way you want, be sure to Save the backup configuration.
Review Quarantine Files
Files that have been quarantined can be viewed at the Acronis Management Portal under the Protection menu option on the left.
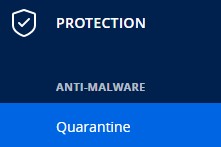
Files listed under Quarantine are from all devices with Antivirus running.
You can choose to either Delete the quarantined file if it is known to be malicious, or Restore it if it is a false positive. Here’s more details from the Acronis Support Page.
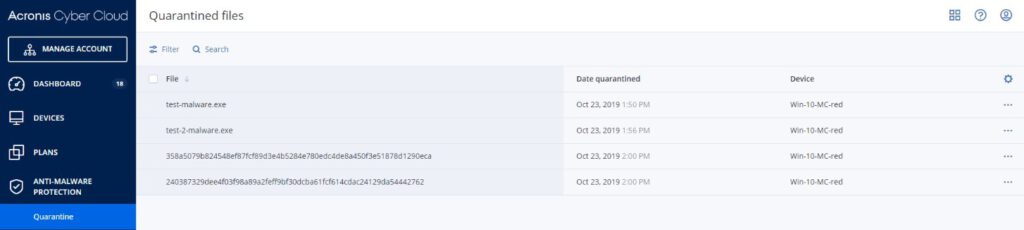
Run Antivirus Only
You don’t need to be running a backup on each device in order to include Antivirus coverage. You can install the Acronis client and add Antivirus to your backup plan for any device.
Add the device from the Acronis Management Portal and only turn on and configure the Antivirus section. This allows you to have centralized coverage of all devices in the network.
Be aware that running Antivirus will use some of your backup disk quota to store Quarantine’d files, etc.

