Here’s a quick and easy way to backup all your contacts you have accumulated in LinkedIn.
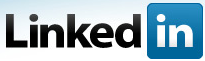 LinkedIn, along with other Social media is now such a big part of business that it needs to be included in your backup plans.
LinkedIn, along with other Social media is now such a big part of business that it needs to be included in your backup plans.
Backup LinkedIn Contacts
You may not have thought too much about it, but in fact you probably have quite a few contacts in your LinkedIn account that you don’t have anywhere else. Let’s copy those contacts to your computer and even your local email program so that you have them at all times.
1. Sign into your LinkedIn account and from the menu along the top, click on the word “Contacts”

2. This will take you to a list of your Connections. At the very bottom right of this list is a link to “Export Connections”.
![]()
3. Click Export Connections and select the file type in which you’d like to save this information.
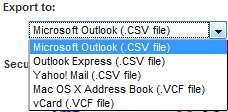
4. LinkedIn will create a file and ask if you want to save it or open it. Select save, and put this file in a folder under your Documents folder in Windows so that it will get backed up by your Cloud Backup Services provider, such as CloudPockets, along with all your other Documents files.
5. (optional) If you want to use these contacts further, you could take an additional step at this point and import those contact into your email client or CRM database so that they are available to email directly. Remember, as you continue to add contacts in LinkedIn you will have to redo this process to update the exported file and back it up.

Got Backups on your mind?
See how to backup other applications
We’re CloudPocket.com, a Cloud Backup Service for Small Business
You can backup your computers to our Internet-based Server and protect your important business files from disaster. Full off-site protection for Small Businesses and Home Offices starts at only $8.95 per month. Try it!
